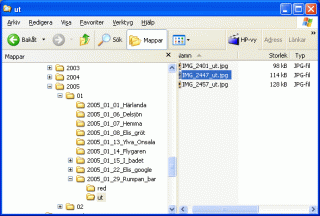Digitalt arbetsflöde
av Mattias Lundkvist
Inom den klassiska fotografin har vi lärt oss att undvika repor och fingeravtryck på negativen eller diabilderna. Vår största fara var att originalen skulle brinna upp eller drabbas av fuktskador. Men hur hanterar vi våra digitala original? Kommer vi att kunna plocka fram dem om femtio år och göra en ny utskrift? Inom den digitala fotografin heter farorna hårddiskkrasch, översparade filer och sönderredigerade bildfiler.
För att undvika de vanligaste fällorna är det viktigt att du strukturerar upp arbetet och lagringen av digitala bilder. Inte minst kommer chanserna att öka för att dina barnbarn en dag skall kunna se hur det såg ut när du var firade jul hos svärföräldrarna och var på fjällsemester. Med lite eftertanke och strukturering kan du enkelt skapa en egen lathund för ditt digitala bildflöde.
Ordning och reda
Ladda ner originalbilderna från kameran till datorn. Beroende på kamera och programvara så ansluter du antingen kameran direkt till datorn eller använder dig av en kortläsare. Öppna Utforskaren och skrivskydda alla originalbilderna det första du gör så du inte riskerar att radera dem av misstag.
Bygg upp en mappstruktur i datorn för att lagra ner varje dags bilder i en egen mapp. Om du lagrar ner mycket bilder kan det vara en bra idé att skapa en hierarki med separata mappar för år, månad och dag. Vissa överföringsprogram skapar automatiskt datummappar. Lägg då gärna till ett beskrivande tillägg för mapparna så att du i efterhand har lättare att söka efter dina bilder
Skapa en undermapp kallad Red i dagsmappen för att lagra redigerade kopior av bilderna. I mappen sparar du undan redigerade bilder som du vill spara för framtiden med originalnamnet följt av _red.
Skapa på samma sätt en undermapp Ut för att lagra utskriftsklara kopior av bilderna. Spara bilderna med originalnamnet följt av _ut.
För dig som tar bilder i Raw-format gäller samma mappstruktur, med den ändringen att efter att du laddat ner bilderna från kameran, så extraherar du ut arbetsfiler till en mapp med namnet Arb.
klicka på bilden för att se den i större format
Att skapa backup
Skapa genast en backup på bilderna när du fört över dem från kameran till datorn genom att kopiera ut originalbilderna till annat medium. Jag använder oftast CD-skivor men även DVD och band är lämpliga alternativ.
Om du inte vill bränna en CD eller DVD med en gång så bör du åtminstone kopiera bilderna till en annan mapp eller ännu hellre en annan hårddisk.
Glöm i så fall inte att skapa en fullständig backup när du lagrat ner tillräckligt många bilder för att fylla ditt backupmedium. Vill du vara riktigt säker skapar du två exemplar och lagrar den ena hos en släkting eller kompis.
Exempel på digitalt arbetsflöde
Så här ser mitt digitala arbetsflöde ut för arbete med bildfiler från en digital kompaktkamera.
1 ÖVERFÖRING FRÅN CANON A85
1.1 Överföring
Överför bilderna från kameran med Camera Window i Canon ZoomBrowser EX.
Inställningarna för automatisk nedladdning är förinställda och behöver normalt inte ändras:
- Select image type: New images
- Save to folder: D:\Mina dokument\Mina bilder\
- Folder name: Year/Month/Shooting date
1.2 Skrivskydda bilderna
Skrivskydda originalfilerna. (Ctrl+A, Egenskaper -> Skrivskydd)
1.3 Redigera mappstruktur
Döp om dagsmappen till lämpligt namn (2004-12-04_elis_dop)
2 REDIGERA BILDER
Det finns mängder med redigeringsmöjligheter i program som Photoshop men ett rekommenderat arbetsflöde för justeringar kan vara följande:
- Ta bort damm, fläckar, röda ögon
- Kopiera bakgrundslagret
- (Kör NeatImage på kopian)
- Skapa justeringslager nivåer
- Skapa justeringslager kurvor
- Fixa färgerna
- Skapa justeringslager mättnad
- Räta upp bilden
- Beskär bilden
3 SPARA REDIGERADE BILDER
Skapa undermappen Red i dagsmappen.
3.1 För filer du vill arbeta vidare med
Spara som .PSD-fil (alternativt TIF med lager info) i mappen Red med filavslutet _red
(IMG_1111_red.psd)
3.2 För filer av engångskaraktär
Spara som .JPG-fil i mappen Red med filavslutet _red
(IMG_1111_red.jpg)
4 FÖRBERED BILDER FÖR UTSKRIFT
4.1 Preparera bilden
- Skapa ett lager av bilden
- Beskär bilden till lämplig proportion.
- Skala ner eller upp bilden till lämplig upplösning
- Sätt lämplig utskriftsupplösning.
4.2 Skärp bilden
Alternativ 1:
- Använd filtret Oskarp mask
Altenativ 2:
- Ta en kopia på lagret
- Använd Högpassfilter på kopian
- Ställ in blandningsläge Skarpt ljus
5 FÖRBERED BILDER FÖR E-POST
5.1 Preparera bilden
Makrot “Spara för E-post liggande” (F10) respektive “Spara för E-post stående”(F11) förbereder bildfilen för att skickas med E-post. Starta dem via snabbtangenterna eller från makromenyn. Dessa kör Autonivåer på bilden, minskar längsta sidan till 700 pixlar och skärper upp bilden.
5.2 Spara som
Skapa undermappen Ut i dagsmappen. Spara utskriftsbilden som jpg i mappen ut med filslutet _ut (Img1111__ut.jpg) Resultatet blir en bildfil på ca 150 kb som är lämplig att skicka med E-post även till mottagare med långsamma modem.
6 SKAPA BACKUP
6.1 Kopiera mapparna
Kopiera mapparna till bärbar hårddisk i mapp L:\Bildarkiv\år\månad\dag
6.2 Skrivskydda filerna
Skrivskydda filerna. (Ctrl+A, Egenskaper -> Skrivskydd)
6.3 Arkivera
Kopiera ut filerna till CD-R alternativt DVD(-/+)R.
Flera artiklar hittar du här.